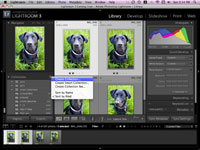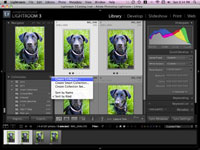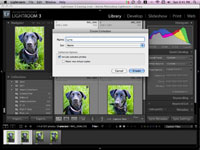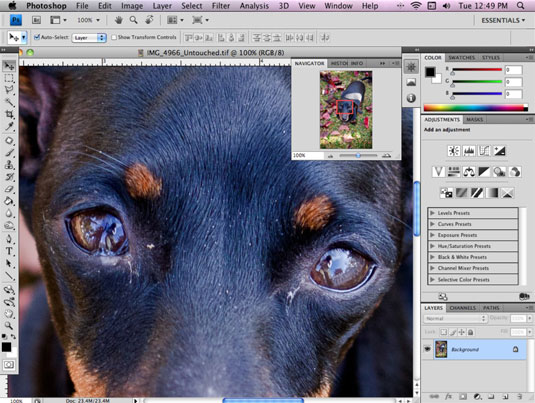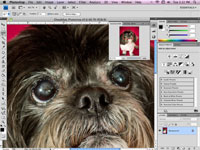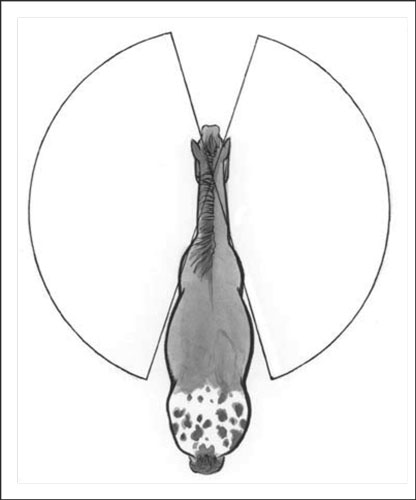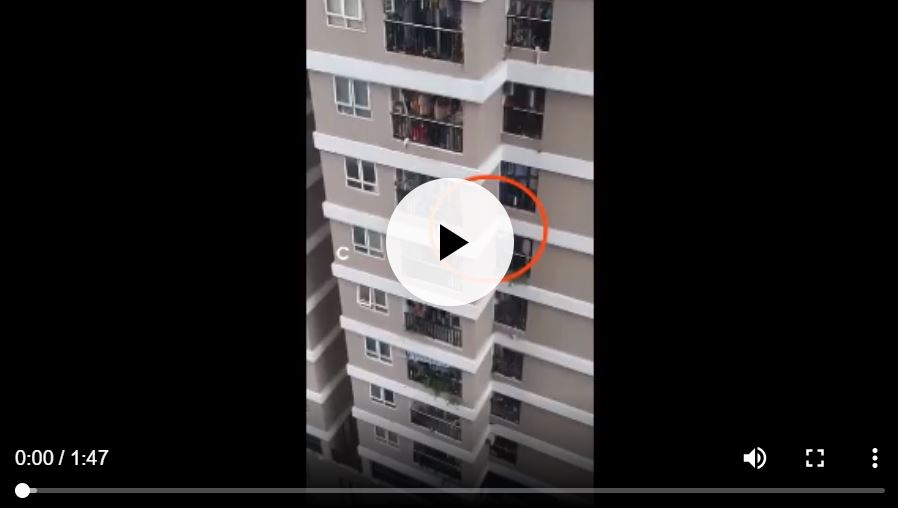Il est temps de commencer à organiser toutes vos photos de chien ! Lightroom possède des outils d'organisation assez impressionnants, dont le nœud est une petite fonctionnalité appelée Collections. Vous voyez, lorsque vous importez des photos dans Lightroom, le logiciel les ajoute automatiquement au panneau Dossiers, dans lequel vous pouvez naviguer, tout comme vous accédez à un dossier spécifique dans n'importe quel autre programme.
Les collections, en revanche, sont des groupes de photos personnalisables qui facilitent le filtrage d'images spécifiques.
Vous pouvez ajouter n'importe quelle photo de vos dossiers à une collection ou même à plusieurs collections. Imaginons, par exemple, que vous souhaitiez regrouper toutes vos photos de Joanie dans lesquelles elle dort. Même si toutes ces photos se trouvent dans des dossiers différents, vous pouvez toujours les regrouper dans une collection. Pour créer une collection, procédez comme suit :
1Lorsque Lightroom est ouvert, cliquez sur le module Bibliothèque dans le coin supérieur droit de l'écran.
Mettez votre écran en mode Grille en cliquant sur l'icône composée de petites cases en bas à gauche de la barre d'outils.
2Sélectionnez les photos de votre choix dans la vue en grille.
Pour sélectionner une photo, cliquez simplement sur la vignette. Pour sélectionner plusieurs photos contiguës, cliquez sur la première photo de la séquence, maintenez la touche Maj enfoncée, puis cliquez sur la dernière photo de la séquence. Toutes les photos entre la première et la dernière sont sélectionnées.
Pour sélectionner des photos non contiguës, cliquez sur la première photo, puis maintenez la touche Contrôle (Windows) ou la touche Commande (Mac) enfoncée pour sélectionner d'autres photos.
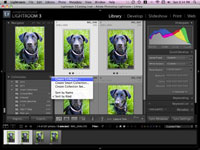
3Recherchez le panneau Collections sur le côté gauche de votre écran. Cliquez ensuite sur le bouton + et choisissez Créer une collection.
Si vous ne voyez pas le panneau Collections, utilisez la barre de défilement pour faire défiler jusqu'à ce que vous le fassiez.
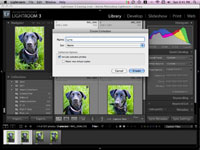
4Tapez le nom de votre collection dans la zone Nom.
Par exemple, "Lune".
5Choisissez Aucun dans la liste déroulante Définir.
Si vous avez déjà sélectionné des photos en mode grille, cochez la case Inclure les photos sélectionnées sous Options de collection. La case à cocher Créer de nouvelles copies virtuelles ne doit pas être cochée.
6Cliquez sur Créer.
Vous voyez maintenant votre nouvelle collection répertoriée sous le panneau Collections. À ce stade, si vous avez déjà mis des photos en surbrillance, elles sont déjà dans votre collection. Sinon, votre collection ne contient aucune photo, comme indiqué à droite du nom de la collection.
7Pour ajouter des photos à votre nouvelle collection, accédez au panneau Dossiers et accédez à la première photo que vous souhaitez ajouter.
Si le dossier contient plusieurs photos, n'hésitez pas à choisir plusieurs vignettes à la fois dans la vue Grille.
8Une fois les photos de votre choix sélectionnées, cliquez simplement dessus et faites-les glisser vers la collection que vous avez créée dans le panneau Collections.
Lorsque vous publiez vos photos, vous devriez voir l'indicateur de numéro à côté du nom de la collection sauter pour inclure ces nouvelles photos.
9Si vous souhaitez ajouter plus de photos à partir d'autres dossiers, répétez simplement les deux dernières étapes.
Si vous souhaitez décomposer davantage vos catégories de photos, commencez par un ensemble de collections au lieu d'une collection. Vous pouvez ensuite ajouter différentes collections dans le conteneur Ensemble de collections.