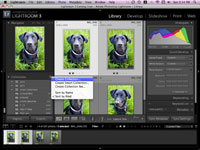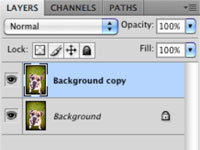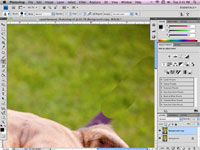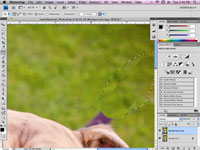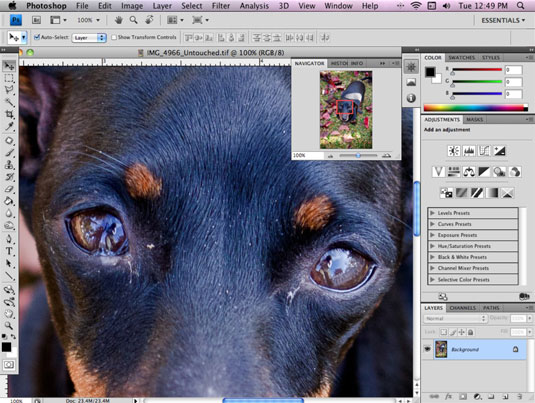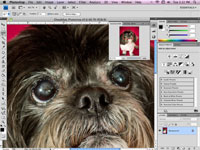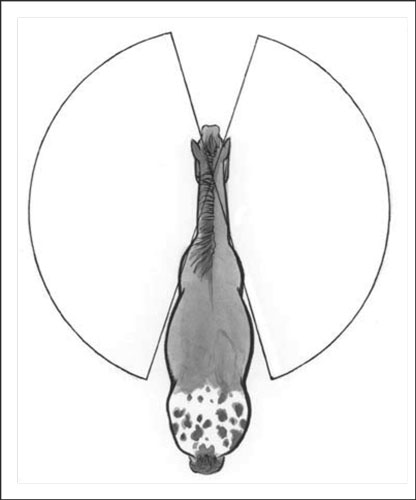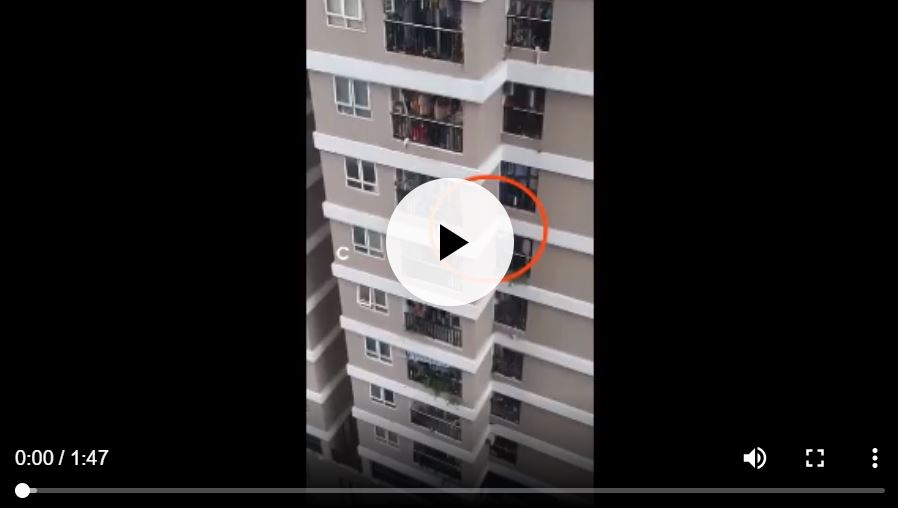Vous devez toujours être conscient de ce qui se passe en arrière-plan de vos photos de chien et composer votre cadre en conséquence, mais parfois vous ne pouvez pas contrôler chaque détail de votre arrière-plan. Utiliser Photoshop pour supprimer certains éléments de votre photo (comme cette laisse) demande un peu de pratique, mais c'est une compétence fantastique d'avoir dans votre manche si vous en avez besoin !
Suivez ces étapes pour voir comment supprimer les désagréments. Rappelez-vous, la pratique rend parfait ici ; utilisez suffisamment ces outils et supprimer une laisse sera un morceau de gâteau assez tôt.
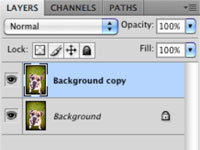
1Avec votre fichier ouvert dans Photoshop, utilisez votre palette Calques pour créer un calque dupliqué de votre image.
Pour ce faire, cliquez sur votre calque d'arrière-plan, faites-le glisser sur l'icône Créer un nouveau calque en bas de votre palette Calques, puis relâchez. Vous avez maintenant un deuxième calque en double appelé Copie d'arrière-plan.
Lors de l'édition des distractions, travailler sur un calque en double est toujours une bonne idée au cas où les choses ne se passeraient pas comme prévu.
2Utilisez la palette Navigateur pour zoomer sur la laisse (ou autre objet) à retirer. Choisissez l'outil Tampon de clonage dans la palette Outils.
Ajustez la taille du pinceau à l'aide du menu déroulant Sélecteur de pinceaux situé dans la barre d'options.
Choisissez une taille de brosse légèrement plus grande que la largeur de la laisse.
3Positionnez l'outil Tampon de clonage sur une zone directement à côté de la laisse et cliquez sur Alt (Windows) ou Option (Mac) pour définir ce point comme zone échantillonnée.
Lorsque vous choisissez une zone à échantillonner, vous devez penser à ce qui aurait été présent si l'objet que vous supprimez n'avait jamais été là et choisir votre zone échantillonnée en conséquence. Dans cet exemple, si la laisse n'était pas là au départ, vous verriez plus d'herbe verte à l'arrière-plan, c'est donc la zone dans laquelle vous choisissez d'échantillonner.
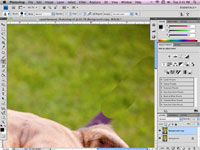
4Avec votre zone échantillonnée choisie, positionnez l'outil Tampon de clonage en haut de la laisse, cliquez et faites glisser la laisse vers le bas, mais arrêtez-vous avant de croiser le corps du chien.
Lors de la première passe de retrait de la laisse, l'objectif est un travail de dissimulation grossier.
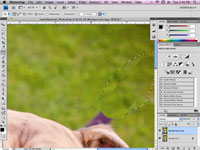
5À ce stade, vous avez ébauché la première partie de la laisse à retirer, mais vous devez maintenant la fondre dans son environnement.
Choisissez l'outil Patch dans la palette Outils et encerclez la zone que vous venez de peindre. Assurez-vous de garder votre limite de sélection entièrement dans la zone d'arrière-plan verte.
Si vous prolongez la limite et traversez le bas de la laisse qui n'a pas encore été rugueuse, vous vous retrouverez avec une vilaine tache car Photoshop essaie de mélanger deux zones très différentes (un fond vert et une laisse violette ). Faites glisser votre sélection vers une zone correspondante et lâchez prise.
6Zoomez encore plus sur la zone où la laisse croise le corps du chien.
Avec la partie supérieure de la laisse retirée avec succès, vous pouvez maintenant obtenir plus de détails avec la partie restante.
7Revenez à votre outil Tampon de clonage et revenez au menu déroulant Sélecteur de pinceaux pour réduire la taille du pinceau.
Vous voulez choisir une brosse beaucoup plus petite afin de pouvoir suivre avec précision le contour de l'endroit où la laisse croise le corps du chien.
8Encore une fois, choisissez une zone d'échantillon appropriée, puis peignez la dernière zone de laisse visible par petits incréments.
Revenez à l'outil Patch et décrivez à nouveau la zone que vous venez de peindre, mais sans traverser le corps du chien.

9Faites glisser votre sélection vers une zone correspondante et relâchez.
Sandy est un chien à poil court, donc le contour de son oreille avec l'outil Clone Stamp a donné des résultats satisfaisants.