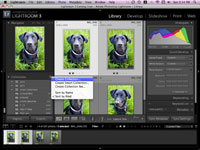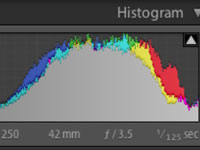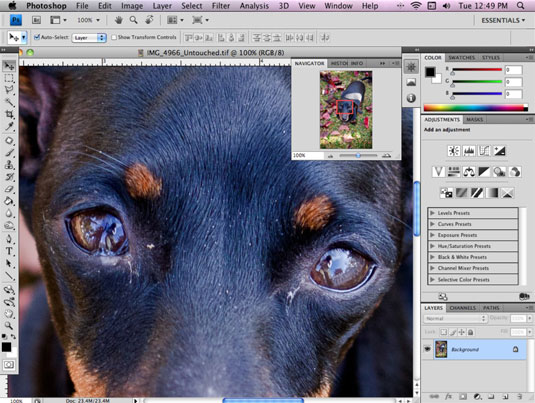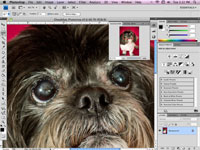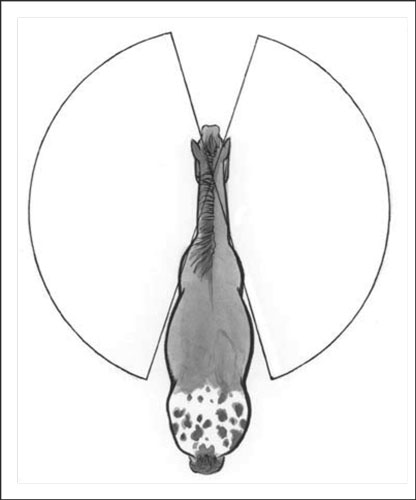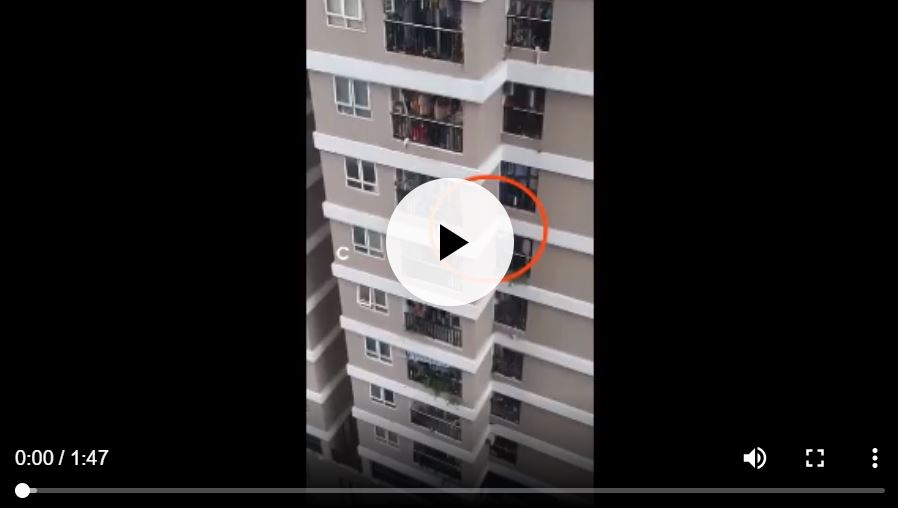L'histogramme d'une photo est une représentation graphique des tons de l'image. Le côté gauche du graphique représente les noirs les plus sombres de votre image et le côté droit représente les blancs les plus brillants.
Il n'y a pas de "bonne" façon de post-traiter une image. En fait, votre flux de travail individuel pour ajuster le ton de votre image peut être un processus très différent, mais si vous avez besoin de conseils pour commencer, voici les étapes que vous pouvez suivre pour ajuster le ton de vos images.
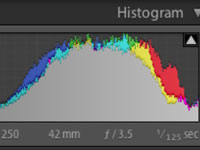
1Avant de commencer à régler la tonalité de votre image, assurez-vous d'avoir fini de régler votre balance des blancs. Sous le module Développer dans Lightroom, cliquez sur le panneau De base pour révéler vos commandes de tonalité.
Voici un histogramme bien équilibré qui couvre toute la plage du graphique et tombe à chaque extrémité, comme une montagne en pente progressive. L'histogramme d'une photo sous-exposée est groupé près de l'extrémité gauche du graphique, et l'histogramme d'une photo surexposée est groupé près de l'extrémité droite du graphique.
Chaque fois que vous ajustez vos commandes de tonalité, gardez à l'esprit que vous devez vous efforcer d'obtenir un histogramme bien équilibré et correctement exposé et utiliser son apparence comme guide.
2Regardez votre image et son histogramme pour déterminer si elle est sous-exposée ou surexposée.
S'il est sous-exposé, déplacez le curseur Exposition vers la droite tout en gardant un œil sur votre histogramme. S'il est surexposé, déplacez le curseur Exposition vers la gauche tout en gardant un œil sur votre histogramme. Dans les deux cas, continuez à déplacer le curseur jusqu'à ce que votre histogramme s'étende et couvre la majeure partie du graphique.
3Si vous devez égayer votre image, vous devrez peut-être récupérer certains de vos reflets (les zones les plus claires de votre photo) s'ils ont été soufflés.
Regardez votre image pour déterminer si vos reflets ont perdu beaucoup de détails. Regardez également votre histogramme comme guide ; si votre graphique a une grande pointe à l'extrémité droite, vous devez utiliser le contrôle de récupération. Déplacez simplement lentement le curseur de récupération vers la droite jusqu'à ce que la pointe de votre histogramme descende. Si vos faits saillants ne sont pas soufflés, ignorez cette étape.
4Regardez à nouveau votre image et déterminez si vous devez utiliser le contrôle Fill Light.
Si vos zones d'ombre semblent trop sombres et que vous souhaitez y retrouver des détails, déplacez lentement le curseur Fill Light vers la droite. Vous pouvez également évaluer ce besoin en regardant l'histogramme. Si le sommet du milieu de la montagne de votre histogramme se trouve toujours sur le côté gauche de votre graphique, essayez d'ajouter un peu de lumière d'appoint.
Le pic de l'histogramme devrait lentement se déplacer davantage vers le milieu du graphique. N'allez pas trop loin avec cet outil - un peu va un long chemin !
5Encore une fois, revenez à votre image ; si vous ne voyez pas un beau noir riche et profond n'importe où dans votre image, il est temps d'augmenter vos noirs.
Votre histogramme peut également vous indiquer ici. Si l'histogramme n'atteint pas complètement le côté gauche de votre graphique, votre photo manque probablement de ces noirs profonds. Déplacez le curseur Noirs vers la droite tout en gardant un œil sur votre image et votre histogramme.
Regardez votre histogramme se déplacer vers la gauche de votre graphique. Continuez jusqu'à ce que l'histogramme atteigne, ou même augmente légèrement, le côté gauche du graphique.
6Ensuite, évaluez votre luminosité et votre contraste.
Vous n'avez vraiment besoin d'ajuster la luminosité que si, dans l'ensemble, votre image semble toujours trop claire ou trop sombre et que votre histogramme apparaît toujours légèrement groupé à gauche ou à droite de votre graphique.
Déplacez le curseur Luminosité vers la droite pour éclaircir votre image ; votre histogramme se déplace également vers la droite. Déplacez le curseur Luminosité vers la gauche pour assombrir votre image ; votre histogramme se déplace également vers la gauche.

7Si votre image peut encore utiliser un peu plus de « pop », essayez d'y ajouter un peu de contraste.
Déplacez le curseur Contraste vers la droite pour ajouter du contraste et vers la gauche pour le diminuer. Notez que lorsque vous ajoutez du contraste, votre histogramme s'étend à chaque extrémité du graphique, le faisant ressembler plus à un plateau qu'à une montagne (oh, les hauts et les bas de la photographie...). Voici une comparaison avant-après du réglage de la tonalité.