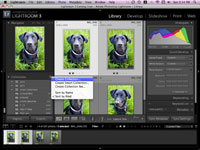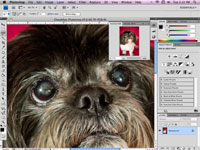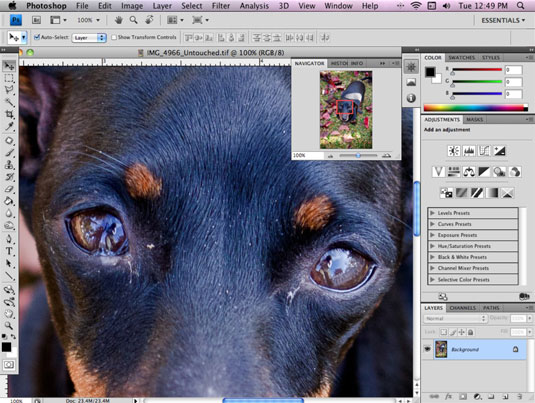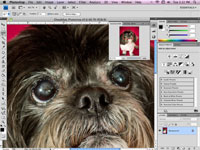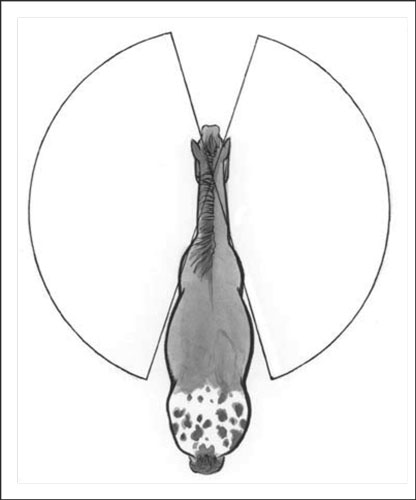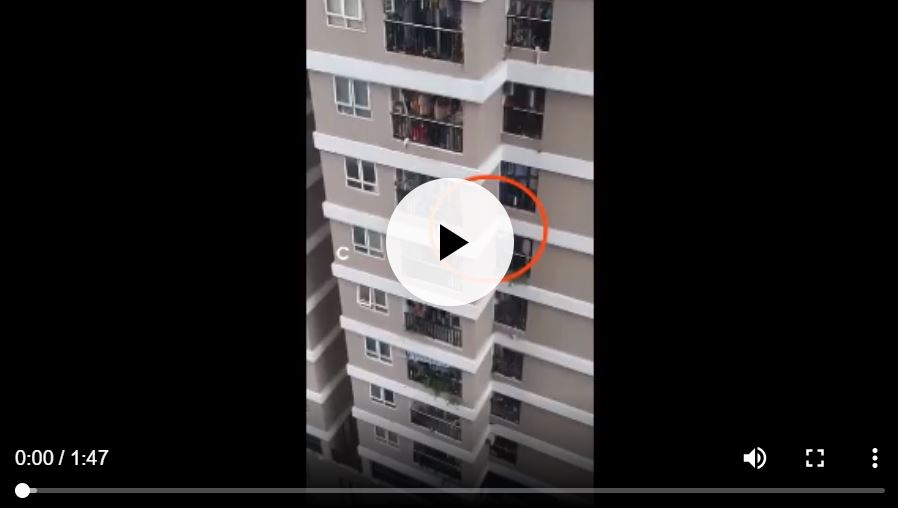Si vous avez déjà rencontré un chien âgé ayant des problèmes de vision, vous connaissez le nuage blanchâtre qui peut pendre au-dessus des yeux du chien. Parfois causée par des cataractes chez un chien vieillissant, cette condition devient encore plus apparente sur les photographies. Pour remédier à ce problème et redonner du courage aux yeux de Lilly Belle, utilisez votre outil Graver dans Photoshop pour effectuer les opérations suivantes :
1Lorsque votre image est ouverte dans Photoshop, effectuez un zoom avant sur la région des yeux du chien à l'aide de la palette Navigateur.
Si votre palette Navigateur n'est pas déjà visible, choisissez-la dans le menu Fenêtre de la barre d'outils Photoshop qui s'étend en haut de la fenêtre de votre programme. Une fois votre palette Navigator ouverte, regardez juste en dessous de la "mini image" de votre photo.
Vous verrez un pourcentage à côté d'un curseur, qui est votre outil de zoom. Déplacez-le vers la droite pour effectuer un zoom avant. Si vous devez ajuster l' endroit où l'outil zoome, passez votre souris à l'intérieur du cadre rouge qui apparaît dans votre mini image. Ensuite, vous pouvez faire glisser le cadre vers la position dont vous avez besoin.
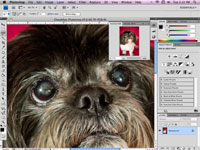
2Choisissez l'outil Lasso dans la palette Outils et utilisez-le pour tracer la circonférence du globe oculaire du chien.
Attention à laisser un petit espace entre le contour et les paupières du chien.
3Avec votre outil Lasso toujours sélectionné et le globe oculaire délimité, accédez à la barre d'outils Photoshop et choisissez Sélectionner → Modifier → Plume.
Entrez « 3 » pour le rayon de la plume et cliquez sur OK.
Utilisez l'adoucissement pour adoucir les bords d'une sélection afin que tous les ajustements que vous apportez à la zone sélectionnée passent en douceur dans la zone environnante. Si vous n'utilisez pas de contour progressif, vous risquez de vous retrouver avec un bord dur évident définissant la zone de sélection que vous avez utilisée.
4 Choisissez l'outil Graver dans la palette Outils et accédez au menu déroulant Sélecteur de pinceaux, qui apparaît dans la barre d'options en haut à gauche de l'écran.
Faites glisser le curseur Diamètre principal pour ajuster la taille de votre outil de gravure. Choisissez un diamètre légèrement plus grand que votre sélection. Assurez-vous également que « Protéger les tonalités » est coché dans la barre d'options.
5À côté du menu déroulant Brush Picker se trouvent les menus déroulants Range et Exposure.
Choisissez des tons moyens pour votre gamme et commencez avec un faible pourcentage d'exposition, comme 12 %. Les options de plage déterminent les tons qui sont réellement affectés par l'outil Graver.
Le choix des tons moyens force l'outil Graver à assombrir uniquement les plages moyennes, laissant les zones en surbrillance et ombrées inchangées. Choisir Ombres force l'outil Graver à assombrir uniquement les zones d'ombre les plus sombres, et choisir Hautes lumières force l'outil Graver à assombrir uniquement les zones les plus claires. Étant donné que les yeux nuageux sont généralement constitués de gris moyens, commencez par les tons moyens comme gamme.
6Positionnez l'outil Graver sur votre globe oculaire sélectionné, cliquez et déplacez l'outil Graver dans un mouvement circulaire sur la zone sélectionnée.
Plus vous maintenez le bouton de la souris enfoncé longtemps, plus vous « brûlerez » la zone, alors assurez-vous de déplacer constamment l'outil pendant que vous cliquez pour éviter qu'une zone ne devienne plus sombre que les autres. Vous verrez la zone trouble du globe oculaire s'assombrir en temps réel.
7Lâchez le bouton de la souris pour afficher vos résultats.
Si les yeux sont encore trop clairs, faites simplement un autre passage vers la zone sélectionnée avec votre outil Graver.
Après quelques passages, si les effets de la gravure ne sont toujours pas satisfaisants, essayez de choisir les tons clairs au lieu des tons moyens dans le menu déroulant Plage.

8Lorsque vous avez terminé, accédez à la barre d'outils Photoshop et choisissez Sélectionner → Désélectionner pour libérer la zone sélectionnée.
Votre résultat final devrait ressembler à l'image de droite.